FrogLMS Community
So, I’ve created my site, but it looks a little dull. How do I add some interest when I don’t do geeky Photoshop stuff?
Each page of your site can be arranged into Boxes to add interest and change of layout for your learners. Any boxes that remain empty are not seen by the learner. Each box on a page can have a ‘Style’ applied to that box. Below are screen shots of the different styles that you can apply.
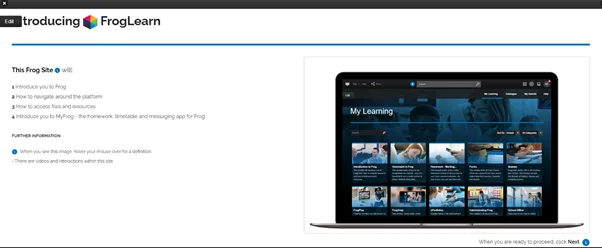
Custom Style
(see notes below as to customization)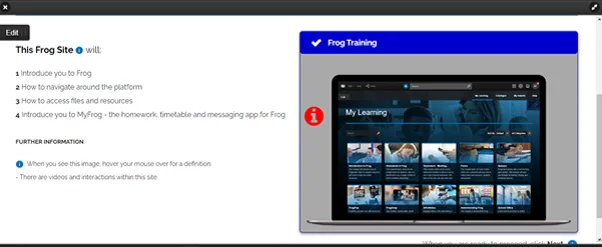
Shadow Style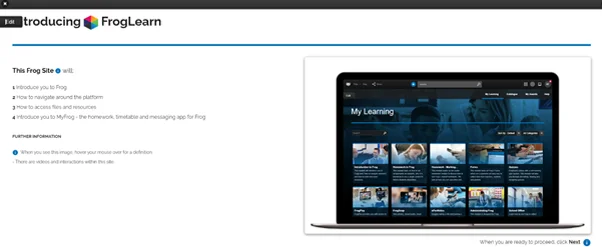
Chalkboard Style
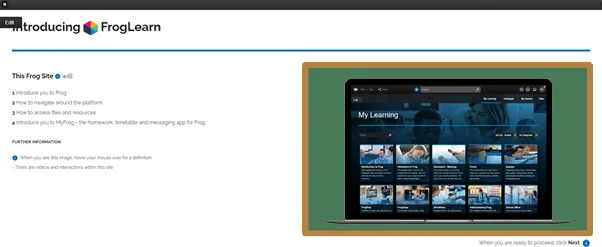
Corkboard Style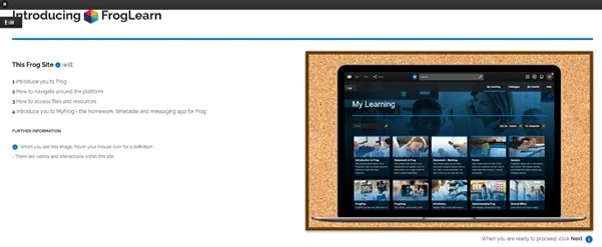
Information Style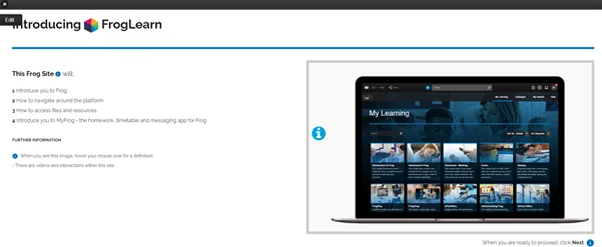
Notepad Style
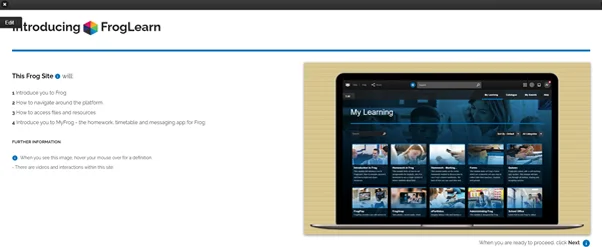
Post-it Style
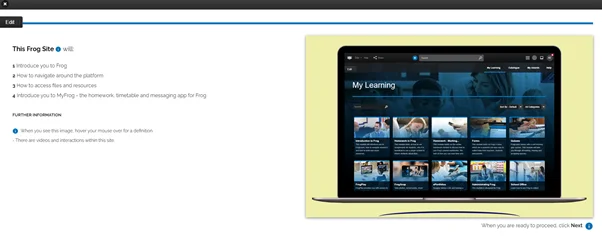
Quotation Style
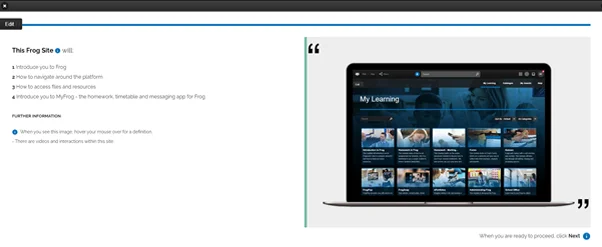
Attention Style
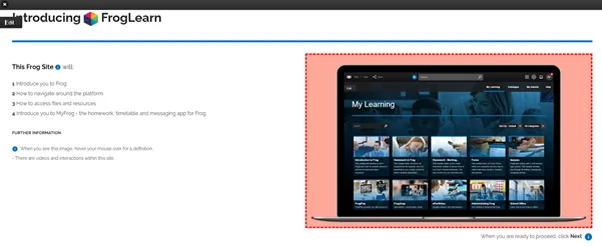
Warning Style
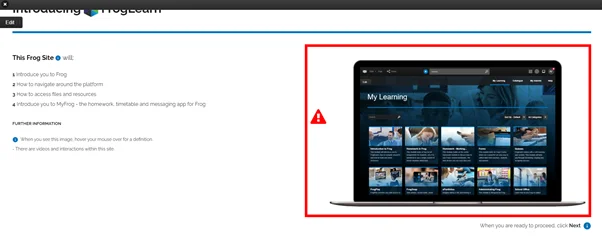
Notes:
Each Box Setting Style has the ability (In Edit mode) to set the default fixed height to suit scenarios.
The Style includes all the widgets in that box. If you wish it to just style an individual widget, then the other widgets need to be in a separate box.
How To:
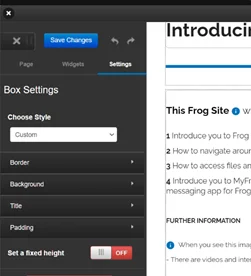
In Edit mode select the box you want to apply a Style to and once highlighted you will see the Style setting highlighted. Clicking on Style will reveal the options available in the Edit panel for Box Settings. Choosing a Style from the drop-down list.
Using Custom Style you can edit the Border, Background. Title and Padding.
The Style set will affect any widgets that are placed in that box, the box will just grow in length to accommodate the content, so if you just want to highlight the content of one widget place your other widgets in a separate box.
If you want to Add the same style to all your boxes on a page you can use the Apply Settings to All Boxes button at the bottom of the edit panel.
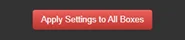
Don’t forget:
Regularly Save Changes when initially creating Site content. When you have completed your editing save your changes and close the Edit panel by using the large X next to the Save Changes button.

 Apprenticeships
Apprenticeships Construction
Construction Education Tech
Education Tech Engineering
Engineering Franchise Networks
Franchise Networks Legal Firms
Legal Firms Logistics
Logistics Recruitment
Recruitment Retail
Retail Seasonal Staff
Seasonal Staff


