FrogLMS Community
Text Widget – How do I get text to wrap around an image?
So, you have a section where you want an image to help explain an area, rather than the image being above or below the text you want the text to wrap around it, a little like the example below:
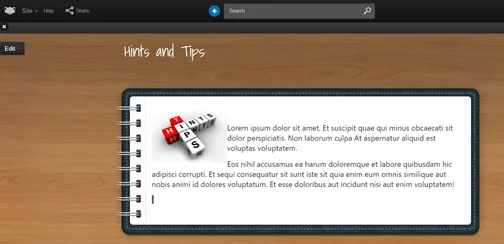
You will find the Text widget in the Common category of widgets. Once placed on your page, locate the image you wish to use. the Text Editor has two icons that enable you to add an image.

You can use the Discover app or Upload from your device or the FrogDrive. The Discover app works as its own search engine quickly filtering images/videos by the key words you use. Once located you can Use the file and it will be dropped into your Text widget.
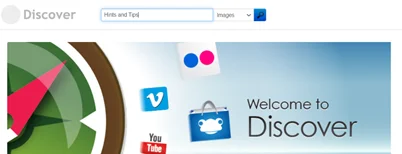
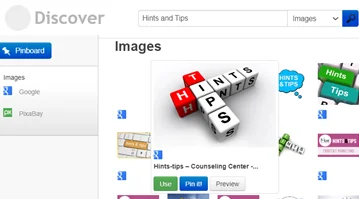
Once the image is in the widget click on it once, this will highlight it blue,
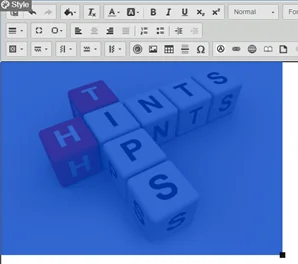
right click to bring up and select the option Image Properties
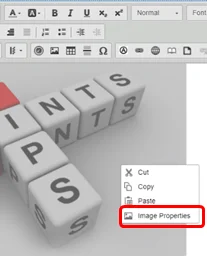
Image Properties enables you to define certain parameters, In this instance the size of the image.
I have typed in the Width size as 200 (pixels) and Frog has re-sized it keeping the ratio consistent. At this point I can also define the alignment as Left.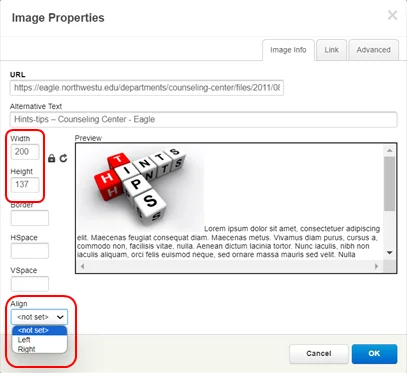
Clicking OK will save the settings (you can always go back and edit this if you choose)
In Edit mode it may not be evident that the text you may have added has wrapped around the image, however, Save Changes and closing the Edit panel with the large X will reveal the layout, as shown at the beginning of this document.
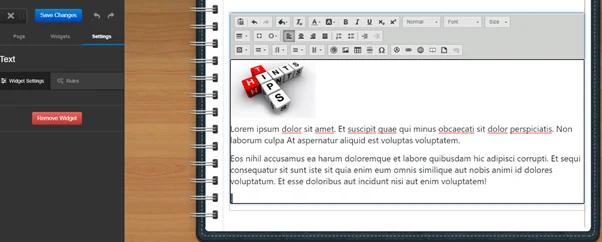
Note: If you are copying and pasting some text from another source, spreadsheet, pdf, website etc.
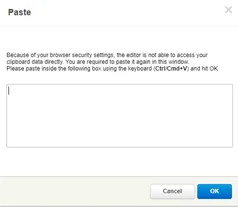
Frog may prompt you to use the keyboard short cut to paste again Ctrl+V. This is not unusual due to browser security settings.

 Apprenticeships
Apprenticeships Construction
Construction Education Tech
Education Tech Engineering
Engineering Franchise Networks
Franchise Networks Legal Firms
Legal Firms Logistics
Logistics Recruitment
Recruitment Retail
Retail Seasonal Staff
Seasonal Staff


