FrogLMS Community
Forms
The aim of this site is to introduce Learners to the concept of forms in FrogLMS.
- Forms Overview – What forms are and why you should use them
- Form Creation – The process of creating forms
- Form Editor – How to use the form editor
- Form Widget Advanced Settings – Editing the advanced settings of a form
- Form Field Types – Different field types in forms
- Emailing Form Submissions – Information on emailing form submissions
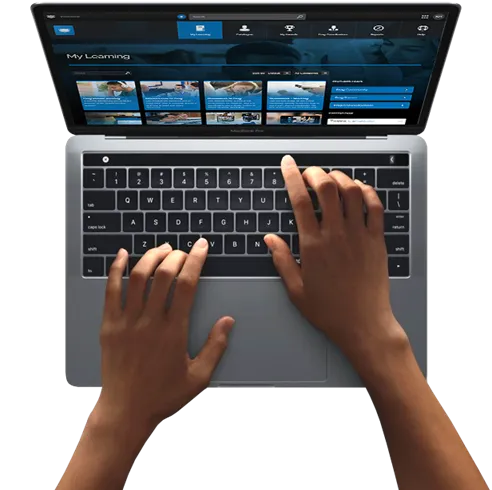
Forms: Form Overview
Forms are a great, simple way of collecting information from your staff, students and parent directly into Frog for educational or administrative purposes. Forms can collect information from users and then extract this information out of the Frog platform for use with other systems or for further analysis.
In most cases, because users interacting with the Forms are already logged in, you don’t have to worry about collecting their details as this information is automatically populated. This doesn’t mean that you can’t use forms on a public site, this is still possible, although you cannot use the File Upload element for security purposes.
Forms can be assigned to students to give feedback on their progress throughout the year and could even be used to select a pathway for the next year. You can add forms to parent portals to allow them to upload their contact details should they change, and some schools have even used forms to create tickets for an IT helpdesk.
When creating forms, different fields can be added with the option to have them set to be a required field meaning that the users must input that specific information before being able to submit the form.
I’ll navigate to an example of a form which is being used to allow public users to apply for a job role within a school. Although you may never want to use forms in this way, it highlights some key features as well as how versatile forms are. As you can see at the top, there is a note to say that ‘fields marked with “*” are required’ to make the user aware that these fields need to be completed.
Things like their email address, their name and the post they are applying for are all required fields and there is also a date picker here so the user can select when they are available to commence their employment.
Further down are some radio buttons which allow users to select from some options and then more text boxes where users can add their references.
When applicants submit their information, the form can be setup to email specific individuals to notify them that a new application has been submitted, meaning you can keep up to date with all applications.
Another quick example on how forms can be used is the IT support Request page Jarrow School have set up on their Staff Dashboard. They wanted to enable staff members to create tickets in a clean, crisp and quick way within the platform.
Staff Members can do this by using the form here, selecting the technical issue and then adding a description of the problem.
There’s some additional widgets here like the noticeboard that is being used to highlight any ongoing issues.
The bright ideas forum allows members of staff to add any ideas they might have when it comes to IT support and at the bottom, users can see all the tickets they have raised with the IT support desk. Hopefully, these examples give you an idea of how effective using forms can be and how quickly and easily information can be gathered from your users.
Once you’ve added a form to a site and gathered some information, you will want to view the results. As the data is saved within a site, you can access this information from within the sites’ Data Viewer application.
Any submissions will be displayed within the forms area, and you have the option to Export the results to a CSV file, download all files associated with the form or clear the submissions of a form. At the bottom of the window is a table of submissions. You are able to filter these results by the fields shown and if you have any Date Picker, User Picker or in this case Technical issue form fields, you can also filter by these results. For more information on the Data Viewer, head to our Data Viewer section found within this series.
Forms: Form Creation
There are two ways you can create a new Form within Frog and it’s important to understand how each process works and ultimately where forms are saved within the platform, so I’d like to highlight this straight away.
You can create a form from within the Forms area of FrogDrive, or, you can create one by dragging a form Widget onto a page and creating a new form from there.
This video will showcase both options, but I’d like to point out that creating Forms from within FrogDrive and then importing them to a site is a much better process and offers more functionality than doing it from within a site, using the Forms widget.
This is because creating a Form within FrogDrive saves it to the Forms section of FrogDrive, making it available to be used time and time again.
Creating a form within a site means that the form is saved to; and therefore, can only be used on, that particular site and is not visible in FrogDrive. You can think of FrogDrive’s Forms as the equivalent of Site Templates. When you add a form to a site, you actually create a copy of the form.
So, lets create a quick form using the recommended process via FrogDrive.
I’ll open FrogDrive and select Forms from the menu on the left. In the top right-hand corner, you will find the ‘New Form’ button. Clicking on this will open the Form Editor where you can start to create your new form.
The Form Editor and form fields found within here are covered in more detail in this series so for the purpose of this video, all I’m doing here is giving the form a name and a short description, then I’ll add a single line for some content.
Selecting Save will then save the Form to the ‘My forms’ area of FrogDrive.
If you now single-click this form to highlight it and navigating to the Action Cog menu will display the options to
- assign the form
- use in a new site
- edit the form
- delete the form
Assigning the form will open the Assignment builder where you can fill in the details of the assignment and add any further activities if necessary.
The form will automatically be added as a resource to the assignment, as you can see here on the resources page, so you don’t have to do anything.
To view your students’ submissions to an assigned Form:
- Open the Assignment in the Markbook application
- Expand the assignment’s Options Menu
- Select Preview Assignment
- When the assignment opens, click on the Assignment menu in the top left of the FrogBar
- Select Data Viewer
- Here you can see all the submissions to the Form
Going back to the forms area of FrogDrive, choosing the Use in a New Site option will create a new, blank site with Frog’s default template, with the form added within a form widget.
Remember, this is a standalone copy of the form and any changes made to the form within the site will not be reflected in the original found in FrogDrive. This is useful if you have a Form template that you want users to be able to edit, without impacting the original.
When using a form in a new site, this site will be added to your ‘my sites’ area within FrogDrive and will simply be called site – followed by the name of your form. In this example we can see that the site – “test form” has been created.
You can quickly add existing forms to a site you are building by using the Form widget. If I just quickly jump to a site, you can see I have a form widget added to the page here. If I click on it to open the widget settings, I have the option to select the Import Form option.
Selecting this will open the Forms area of FrogDrive where I can select my new form or any others that I’ve created. So that’s how to create a form within FrogDrive and just to recap, the benefits of creating forms this way are:
- That they can be used multiple times within the platform
- You have the option to quickly assign them
- They can be quickly added to a new site
- They can be imported via the form widget
Now let’s take a look at the process of creating a form from within a site.
I’ve opened a site and added the Form widget to the page and clicking on the widget will display the Form settings.
Here you can choose to import a form from FrogDrive by selecting the import form button, but as we’re looking at how to create a new form, I’ll select the New Form option. This will open the Form Builder where we can start to add some information.
I’ll quickly add a name and description in here and then select the save form button which will save the new form to the site.
As you can see this is a quick and simple way to create a form whilst building a site. This site can then be shared or assigned, but the form itself will only be available on this site and cannot be used anywhere else in the platform.
Forms: Form Editor
The Form Editor is used to create and manage forms and is accessed whenever creating a new form or editing an existing one.
I’ll open an existing form so we can take a look at the key features of the editor. The Form Editor consists of two panels - The Field Palette and Settings panel to the left and the Form Canvas which is the main body of the editor located to the right.
The field palette and settings panel allow users to drag and drop fields onto the form and then configure any settings for that field. For more information on field settings please see the Field types section in this series.
When no fields are selected the settings tab will display the global settings for the form being edited. These global settings allow you to change the name of the form as well as add a description if necessary. You can also choose to hide this information when the form is added to a site, so users won’t see it.
The other panel in here is the Form Canvas which is the main body of the editor and this is the area where you drag and drop fields to build your form.
You can customise the layout of this canvas by adding rows of fields. In this example here, this row is made up of one column, the next is made of two columns and the last one is made up of three.
You can add more rows by using these thumbnails at the bottom. From left to right, the thumbnails add a row with one, two or three columns.
You are not limited to the number of fields you can add to each row and column. For example, I can add multiple fields in the first row and multiple fields in each column of the next row which allows me to customise the look and feel of the form.
Forms: Widget Advanced Settings
Once a Form has been added to a site; you can edit the Advanced settings of a form within the edit panel. Selecting edit and then clicking on the form in the page will display its settings. As you can see, you have the option to import a different form by selecting the Import Form button, create a brand-new form by selecting the New Form button or edit the existing form by selecting the Edit Form option. Below this is the Advanced settings tab. Clicking on this will display the advanced settings for this particular widget.
The first option in the advanced settings is the label alignment. I can choose whether the label alignment is to the top or left. Selecting either option updates the view on the page in real time so you can see how each option is displayed.
Below this, I can change the Submit Button Label to something more relevant to the Form. For example, as this form is used for Online Safety Reporting, I’ll change this to ‘Submit Safety Report’.
I can also add text that is displayed to users when they submit the form by updating the Text After Submit area here. I’ll add a little message to say thank you for submitting this report.
A very useful setting is the send email on submission to option. Here, I can add email addresses separated by a comma so that every time the form is completed, these email addresses will be notified.
Having this set up means users can be kept up to date without having to login to the platform and check the Data Viewer. It’s worth noting that you will need to have an email relay server setup on your platform in order to do this. If this feature isn’t working for you, you will need to speak to your schools’ administrator.
The Notify on submit option below means you can choose to receive a notification within the platform whenever anyone submits the form. This notification will be displayed in your notifications area within your profile menu.
I also have the option to choose to Send an email to the person submitting the form, but this will only be possible if the person submitting the form is logged in and has an email address associated with their account in the User Management application.
Toggling the Single Submission Form on will limit the submissions to one per user. If this setting is turned on, you can choose whether to give users the ability to edit their submissions. For more information on how this works, please visit the single submission page in this series.
The last option in the advanced settings is to Limit the Number of Responses. Toggling this to yes allows me to limit the amount of responses to the form. I could use this feature to ask for volunteers to help with setting up some sports day events on a first come first serve basis.
Forms: Field Types
Field Type – Text
The text field has a rich text editor allowing you to enter and format text including the ability to add images or links. This could be used when choosing to hide the form name and description, allowing for a more professional or styled message to users.
To add a text field, simply drag and drop it into the Form Canvas. I can now start to add some content in here, so I’ll change the paragraph format to a heading and add some text. If I highlight the text, I have the option to change:
- The font colour
- The background colour
- I can make it bold, italic or underline it.
- And I also have the option to change the font or size.
To the right of these options I can change the alignment of the text and add numbered or bulleted lists if necessary.
To add an image to the text field, I have the option to search Discover using this button here. This will open the discover window where I can search Google for an image.
If you want to add an image from your computer, you’ll need to add this to a site in Frog. Forms don’t have their own assets area – only sites do but adding an image to a site is simple. Once uploaded simply right click on the image and choose “Copy Image Address”. Now you can use the Image icon and paste in the web address of the image. Its important to note that the site that this image is uploaded to will need to be shared with the users who will be viewing the form.
Files can be added in a similar way but using the Link option in the toolbar. The easiest method of getting a file’s web address is to upload it to a File Drop widget. This widget provides you with a link, which you can right-click and chose “Copy link address”. It’s important to note that the file drop widget settings will need to be set to group rather than individual in order for this to work.
As the name suggests, the Link button allows me to create hyperlinks to any webpage on the internet.
You can add tables by selecting this thumbnail here and then all you need to do is define the properties of the table – just like the regular text widget.
Field Type – Single line
The single line field allows you to collect data in the format of a single line of text. This is useful for collecting small amounts of information such as a parent’s phone number or email address. Any information that I don’t plan to analyse as this list is free text.
I’m building a car details form here for teachers to tell the HR department their car’s registration number. We’ll use this to allocate them a space and help the caretakers check who is parked in the car park.
What I’ll do now is drag a Single line field into the canvas. I can then update the hint text if I want to, so I’ll just add the prompt ‘enter your car reg here’. You can see that below the hint text in the menu on the left, there is the option to make this a required field, and the hidden field option can be used to hide this field.
The description box at the bottom can be used to add a description or some further information to the single line field. For example, I want to make assure staff that this information will be kept private within school.
Field Type – Paragraph
The paragraph field allows you to collect data based on multiple lines of text. This field is useful if you want to collect information that could potentially be quite large or, for example an address.
I’ll add the Paragraph field to my canvas, and I’ll start to add my label in the settings. This form will be used for parents to update their contact information and I want them to add their address into this box, so I’ll simply enter please update your address below.
I can add some hint text if necessary, but I’ll skip that option and select which field size I would like. I’ll change this to medium to allow for an address and you can see the size of the field increases in the canvas as I make my selection.
At the bottom, I’ll add a description to ask users to input their address on multiple lines to match the format of a letter.
Field Type – Checkboxes
A checkbox allows the user to tick or untick a box to answer a question in your form. For example, I could use this to ask students to choose several books that they have read from a selection of listed items. Checkboxes allow the user completing the form to select more than one answer.
After dropping the checkbox field into the canvas, I can start to fill out some details. I’m using this to gather information on what books students have read so I’ll change the label to ask students to select all the books they have read from the list I’m going to create below.
From here, I can start to add my list of books. Once I have entered the details of the first book, I can select the Add new option at the bottom to add another. If I want to, I can re- arrange the order of the options by clicking and holding on the grid to the right of each row to move it. The cross next to this allows me to delete the row if necessary. I’ll add some more books into here and then I can choose whether to add a description to this field or not. I’ll add a description to ask students not to add books that they have started but haven’t finished.
Field Type – Radio Buttons
The Radio Buttons field type allows you to place a radio set in a page from which a user can only select one answer. For example, you might want to use this to ask students how confident they feel about certain learning objective.
The radio set has a minimum of 2 answers, so these are already populated when you drag the field onto the canvas.
In this example, I’m gathering feedback for the learning objectives taught in Maths for this term, so I’ll change my label to ask users how confident they are with simultaneous equations and to select from the from the options below.
I can now start to fill out the fields and I’ll give students the option to choose from very confident to not confident at all. Again, I can choose to make this a required field or hide it, but I’ll skip that and head straight to the description. In the description, I’ll add a note to remind students to answer as honestly as possible.
Field Type – Dropdown
The Dropdown field allows you to add a drop-down menu to your form. This field is similar to the Radio list as it must have at least 2 answers for the user to choose from. In the form editor, when I drag the field into the canvas, two answer boxes are already populated so I can start to input the options.
In this example I’m putting together a form that will gather information on any achievements, teachers feel students have made during a lesson. I’ll add the categories for the achievements, so I’ll add:
- Good teamwork
- Good attitude
- Good contribution to lesson
- Most improved student
When in use, I can then use the information gathered in this form to hand out awards or certificates to the students with the most achievements. I’ll add another paragraph field below this so teachers can input the all the necessary details of the achievement.
Field Type – Date Picker
The Date Picker field allows users to select a date using a calendar found within a form. When building a form and adding the date picker field to the form canvas, you have the ability to give the field a label.
The form I’m building is being used as a way for parents to submit requests for their child to attend a morning or after school club, so I’ll just add a note to ask parent to input the date they want their child to attend.
In the description field, I’ll add a note to ask parents to book at least 2 days before the requested date and if it is after this date, they must also ring the school.
Field type – User Picker
The user picker field allows users to search and select users within the Frog platform. An example of how I might use this is when logging behaviour incidents against students. I can specify which student I’m adding an incident for which means I can search and filter for this student when looking at the results of the form in the Data Viewer. For more information on the Data Viewer and how this works, please visit the Data Viewer section in this series.
Dragging the User picker onto the form canvas allows me to edit the label and description. I’ll simply edit the label to ‘Student’ to let users know that they need to select a student here, I’ll make this a required field and I’ll leave the description blank.
It’s worth noting that you can’t use this field on a public site as users need to be logged into the Frog Platform to interact with it. It’s also important to know that if the User Picker field is used on a form and the form is shared with student accounts, students will be able to search for other users including students, parents, staff and admin accounts so careful consideration should be taken when adding this field to a form that you’re going to share with students.
The User Picker can be used to show submissions about the logged in user back to them. To find out more about this feature, watch the Form Security video in the series.
Where the user picker field becomes really powerful is when you export the Form data as a CSV from the Data Viewer. There are two options here and Export with Extended Data will export all the form entries and all the contextual information about the user selected by the user picker. This allows you to create spreadsheets and reports linking all entries about a student, or all entries about Year 7 students etc...
Field Type – File Upload
The file upload field is exactly what you’d expect and allows users to upload files to a form. This feature is only available when users are logged in and cannot be used on a public site for security reasons. All files uploaded to a form can easily be downloaded via the Data Viewer application. For more information on how this works, please see the Data Viewer tutorial in this series.
In the form editor, I’ll drag the file upload field onto the form canvas. I’m going to be building a parents evening form and I want parents to upload a survey that the school has sent out to them. I’ll change the label to let them know that’s what I want them to upload and I’ll also leave a note in the description asking them to ensure they upload the correct 2019 survey as it has recently changed. You can see at the bottom that there is a note to tell users that files cannot be uploaded on public sites.
The last thing I need to do is make this a required field then I can continue to build the rest of the form.
Field Type – Hidden Fields
When adding fields onto your canvas in the form editor you have the option to make any field hidden, so that individuals completing the form won’t see that particular field. You can then use this hidden field to essentially assign the submission to a user within the platform. It’s hard to visualise how this might work but bear with me as I’ll highlight how this can be used effectively in this video tutorial.
I’m editing this form here and if I drag and drop a user picker field onto the canvas, the field settings will be displayed in the panel to the left and as you can see, you have the ability to toggle the Hidden Field option on by selecting it.
This form is going to be used so that members of staff can report IT issues to their IT support team. The field I’ve just added will be hidden until a member of the support team has viewed it and either assigned it to themselves or a member of their team using the user picker. For the purpose of this video, I’ll go through each step to show you what each user will see during the process.
The form has now been added to the staff dashboard in the IT support page. So as a member of teaching staff, I’ll fill out the form and submit it.
I’m happy with all the details I’ve added into here and as expected, this staff user is unable to see the user picker field in the form. I’ll now click submit. At the bottom, all the tickets I have raised are being displayed here using the data viewer widget, so I can easily keep track of them.
I’ll now log in as a member of the IT support team. On the IT support page, there are two data viewer widgets that are set up to display different information. I’ve used a combination of Form Security settings and different rules added to the data viewer widgets, so that the information displayed is tailored individual users and profiles. For more information on how to set up your forms to display different information, please see the form security and the data viewer widget advanced settings tutorials in this series.
This top table here is set up to display all tickets raised via the form and the one below will display the tickets assigned to me. As you can see, the form that was just filled out by the teacher profile is shown in this top table here. I’ll check the results of the form and scrolling across I can see that no one in my team has been assigned the ticket as this ‘assigned to’ user picker field is empty.
What I’ll now do is edit the form by clicking on it, selecting the action cog and choosing the edit submission option. Using the user picker field that is hidden, I can then search for and select myself and then save the form. This ticket is now assigned to me and will be displayed in the My tickets area here.
If I now go back to the logged in teachers’ profile, I can check the status of my tickets and can see that this ticket has been assigned to a member of the IT support team so I’m happy this is being dealt with.
Forms: Emailing Form Submissions
There may be sites shared with you within Frog that contain forms to gather information. To complete a form in a site, users must have at least Contribute rights to the site and this level of access can be set by an administrator or whoever built the site. If users only have View access, they can view the site but cannot interact with the form and are unable to submit any information.
If you’re having any trouble interacting with the form, please contact your school and notify them of the issue. All forms by default are set to allow multiple submissions, that is any individual user can submit a form as many times as they wish. You can override this ability using a setting with the Forms widget’s Advanced Settings.
When set to Single Submission Only, each user can only add one entry to the form. After that, when that person views the page, they will see their entry displayed with a message telling them when they submitted it.
If you wish to allow individuals to be able to edit their submission, then you can check the box “Allow user to edit the form”. This is a feature schools requested for forms such as Staff Personal Contact Information on the HR Portal, staff can then keep their personal information up to date by seeing their information directly.
For more information on a form’s Advanced Settings, please see the video in this series.

 Apprenticeships
Apprenticeships Construction
Construction Education Tech
Education Tech Engineering
Engineering Franchise Networks
Franchise Networks Legal Firms
Legal Firms Logistics
Logistics Recruitment
Recruitment Retail
Retail Seasonal Staff
Seasonal Staff