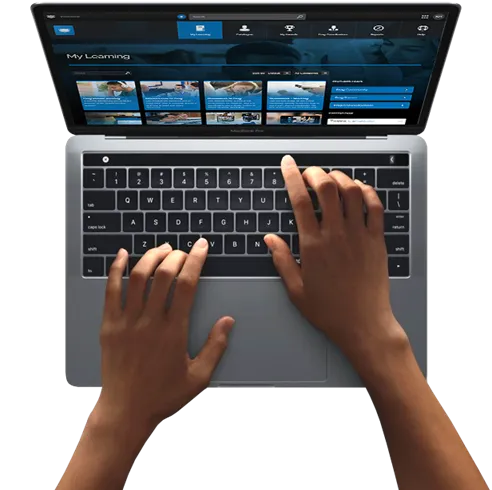FrogLMS Community
Guides
Modules: Widgets
Discover what widgets are available and how they can be used in the Module Widgets guide.
Modules: Add to Catalogue
When you have prepared your module and are ready to "publish" it, it is time to add it to the Catalogue.
Leave the edit view, then at the bottom-right of your screen click the Add to Catalogue button:

In the pop-up which opens, you will see Availability and Due Dates and Select Users.
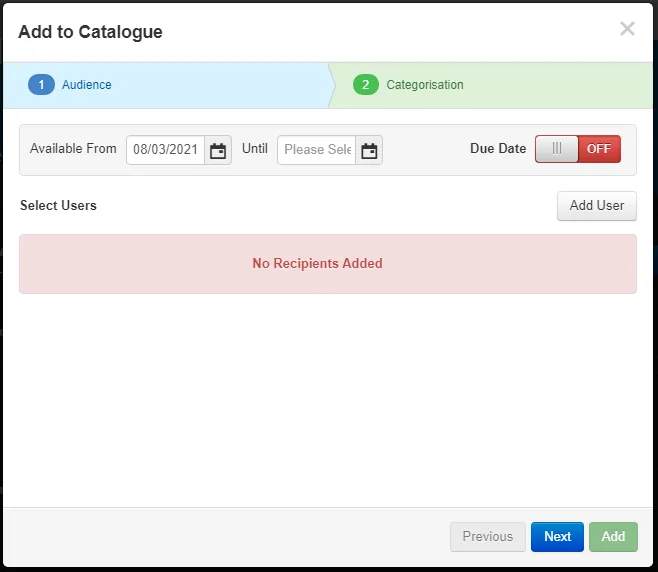
Availability date refers to the date in which the learners can still search and access the training module. Due date is the date by which the training module needs to be completed when assigned.
All Modules are visible only to Admins. Learners can only see modules they have been added to.
To add a User or Group, click Add User.
User Search
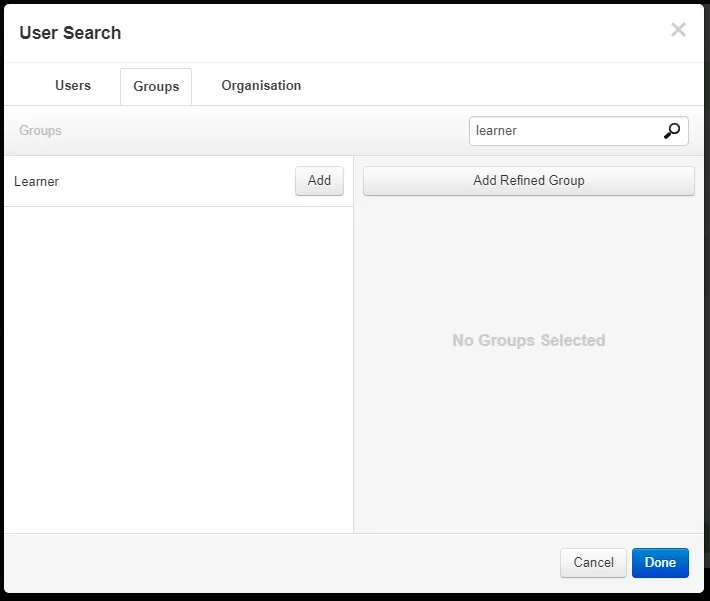
From this screen you can search for individuals, or switch to the Groups tab to search for departments or the screenshot, all Learners.
You can add multiple groups.
When you have identified the correct group, click Add.
Dates options
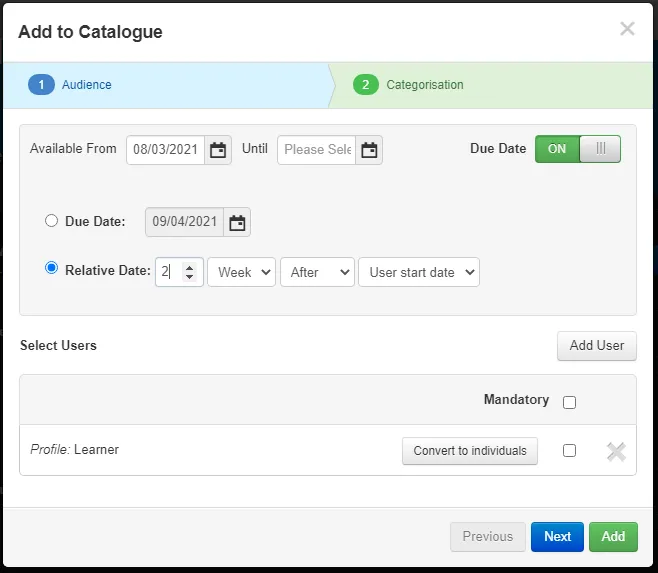
Due Dates can be set, so that a Learner has a limited timeframe to complete their training. This can be a fixed date for all Learners, or a relative date, based on their Start Date.
NOTE:
Due Date are linked to the Mandatory checkbox. Setting a due date and making the module visible to Learners, but not setting it as Mandatory will have no effect on the Learner.
Once you have added your Learners (you can return to this feature at any time), click Next to add the module to a category.
Categories
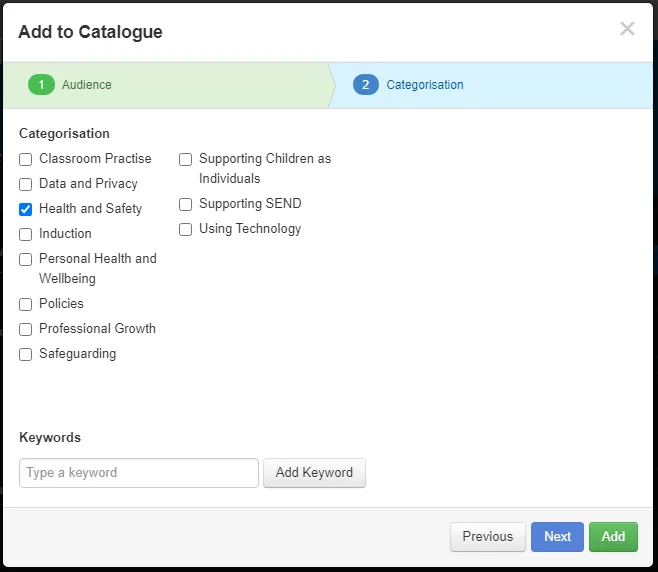
These categories are set via System Preferences > Training > Categories.
Modules can appear in multiple categories.
You can also include keywords to make it easier to filter the catalogue list. For example, if you have a Health & Safety category but your module is about workstations, you could add the following keywords, (using commas to separate them):
- monitor, computer, desk, table, chair, height, rsi, glare, back, posture
When you have made your selections, click Add to publish your module.
Customizable footer area with accent class.

 Apprenticeships
Apprenticeships Construction
Construction Education Tech
Education Tech Engineering
Engineering Franchise Networks
Franchise Networks Legal Firms
Legal Firms Logistics
Logistics Recruitment
Recruitment Retail
Retail Seasonal Staff
Seasonal Staff