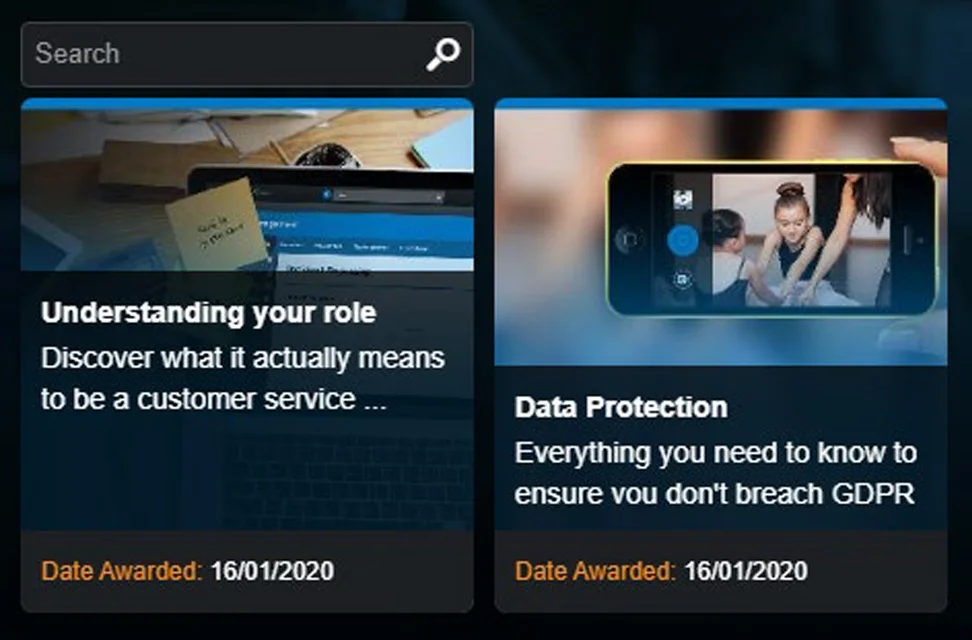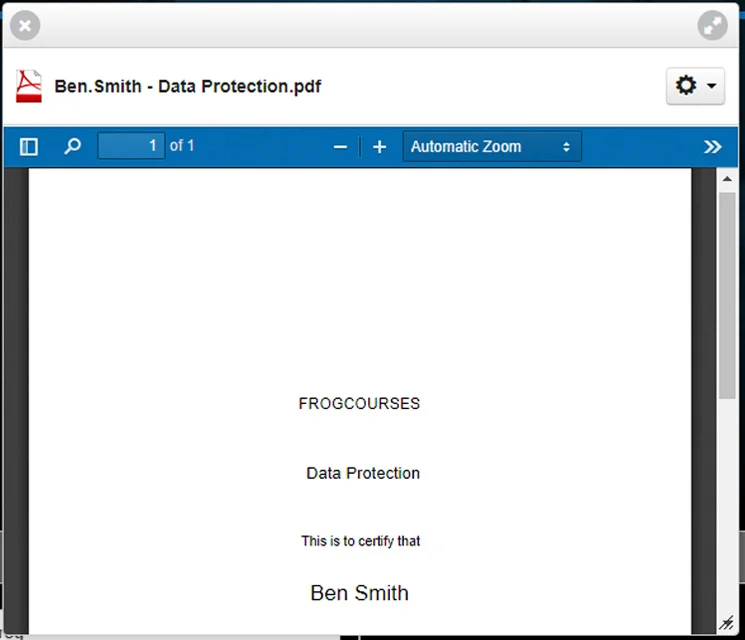FrogLMS Community
Dashboard Widgets
There is a collection of widgets to help Learner navigate through the available modules and events. You can find them in the Widgets > Modules section when editing a site. These will initially be configured for you on the dashboards, but you can alter their settings, add new page and build up any variation you wish. This guide will explain their settings.
- Catalogue – This widget will list for the Logged-in User all the modules that are available to them
- My Learning – This widget provides a personalised list of modules the Learner has started or has been assigned as mandatory
- Task Approval – This widget is designed for Managers. When a Learner submits a Task Activity which requires a manager’s intervention, the manager will be emailed
- Session Authorisation – This widget is designed for Managers. When a Learner requests attendance at an event, the manager will be emailed
- Training Awards – This widget is designed for Learners. It will display (as a grid) all modules which are set to award a certificate on completion
- Training Calendar – This widget lists in calendar all the training events taking place
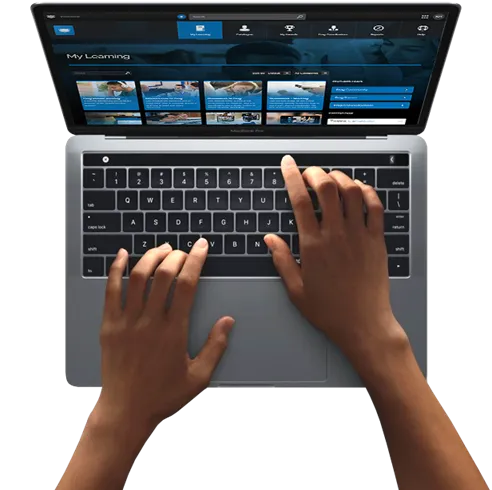
Dashboard Widgets: Catalogue
The Catalogue widget will list for the Logged-in User all the modules available to them. You will use a module’s Add to Catalogue settings to control this visibility.
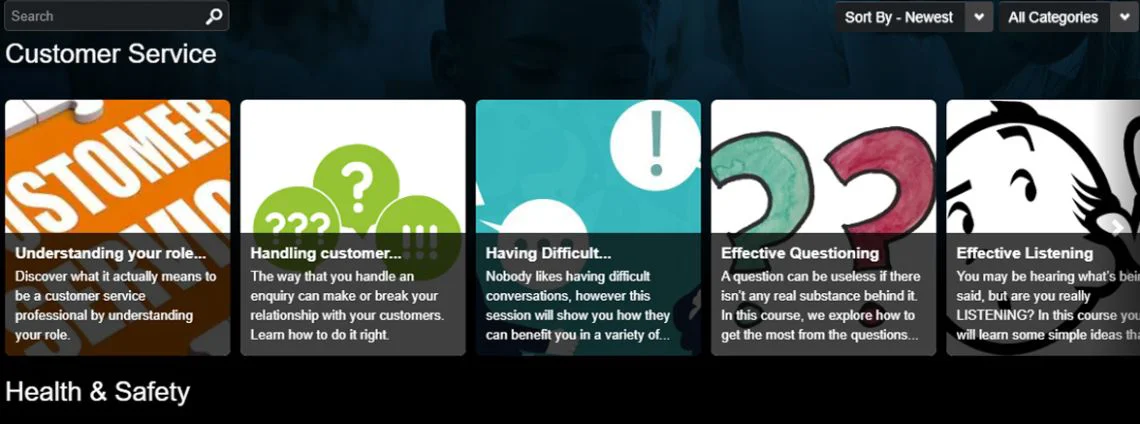
Learners can use the dropdowns and search box to filter the results displayed.
Widget Preferences
Scroll / Grid
The controls how each category of modules is displayed:
- Scroll creates a single line for each category (Netflix-style) which the Learner scrolls through left-right.
This is useful when you have lots of categories which Learners need to get to their focus. - Grid displays all modules for a category in a grid.
This view works well when you have lots of modules in few categories.
Show Title
The widget comes with a title you can set, but you may wish to control the formatting by using a text widget instead. When selected to show a title, an input box appears.
Group by Category
Categories will be listed alphabetically, but you may not wish to view the modules in this way, preferring to have the entire catalogue displayed together. This setting can be desirable when you are just starting to use Frog Courses and do not have a lot of modules published yet.
ADVANCED SETTINGS
To allow for quick changes to widgets, we often hide additional, more complicated settings in the Advanced sections of widgets.
Show Toolbar
This shows or hides the Search and Filter Dropdown. Hiding these by unchecking Show Toolbar gives you more control over what Learners see and can access.
Apply Category Filter
By default, all categories are listed, but if you select a category from the dropdown then click Add Filter the widget will list only the categories added here.
This can be used if you want to present separate pages for particular categories – such as a page for sales training, so Learners only see the Sales category on that particular page.
Apply Keyword filter
Much like the category filter, this option allows you to add keywords (available to add to a module in the Add to Category options). Type in the words you wish to use, with commas separating them and click Add Keyword.
Dashboard Widgets: My Learning
This widget provides a personalised list of modules the Learner has started or has been assigned as mandatory. By default, the list is filtered to the Learner’s To Do list, although there is a status filter for completed modules.
The widget lists Mandatory modules at the top, followed by the optional choices in a row below.
Widget Preferences
Scroll / Grid
The controls how each row of modules is displayed:
- Scroll creates a single line for each category (Netflix-style) which the Learner scrolls through left-right
- Grid displays all the modules for both sections as a grid
Show Title
The widget comes with a title you can set, but you may wish to control the formatting by using a text widget instead. When selected to show a title, an input box appears
ADVANCED SETTINGS
To allow for quick changes to widgets, we often hide additional, more complicated settings in the Advanced sections of widgets.
Show Toolbar
This shows or hides the Search and Filter Dropdown. Hiding these by unchecking Show Toolbar gives you more control over what Learners see and can access.
Apply Category Filter
By default, all categories are listed, but if you select a category from the dropdown then click Add Filter the widget will list only the categories added here.
This can be used if you want to present separate pages for particular categories – such as a page for sales training, so Learners only see the Sales category on that particular page.
Apply Keyword filter
Much like the category filter, this option allows you to add keywords (available to add to a module in the Add to Category options). Type in the words you wish to use, with commas separating them and click Add Keyword.
Mandatory Label & My Choices Label
The Mandatory flag on a module might be the operational term, but the terminology might not suit your company ethos. These titles appear within the widget but using these settings you can alter them.
Dashboard Widgets: Task Approval
This widget is designed for Managers. When a Learner submits a Task Activity which requires a manager’s intervention, the manager will be emailed. On logging into Frog to complete the intervention, this widget will display any pending tasks for them to approve or reject.
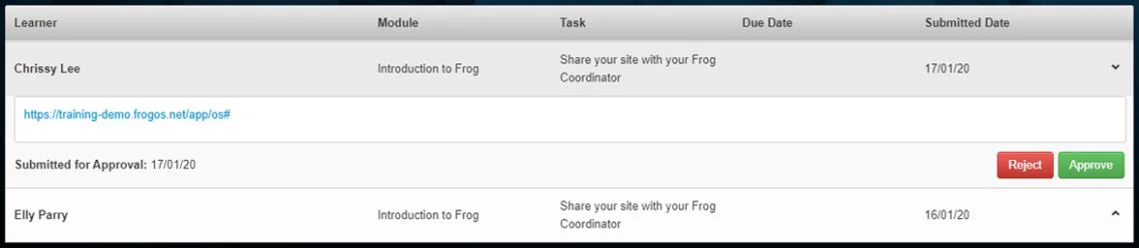
Dashboard Widgets: Training Calendar
This widget lists in calendar all the training events taking place. Learners, if interested can click on an event and be taken to the associated module.
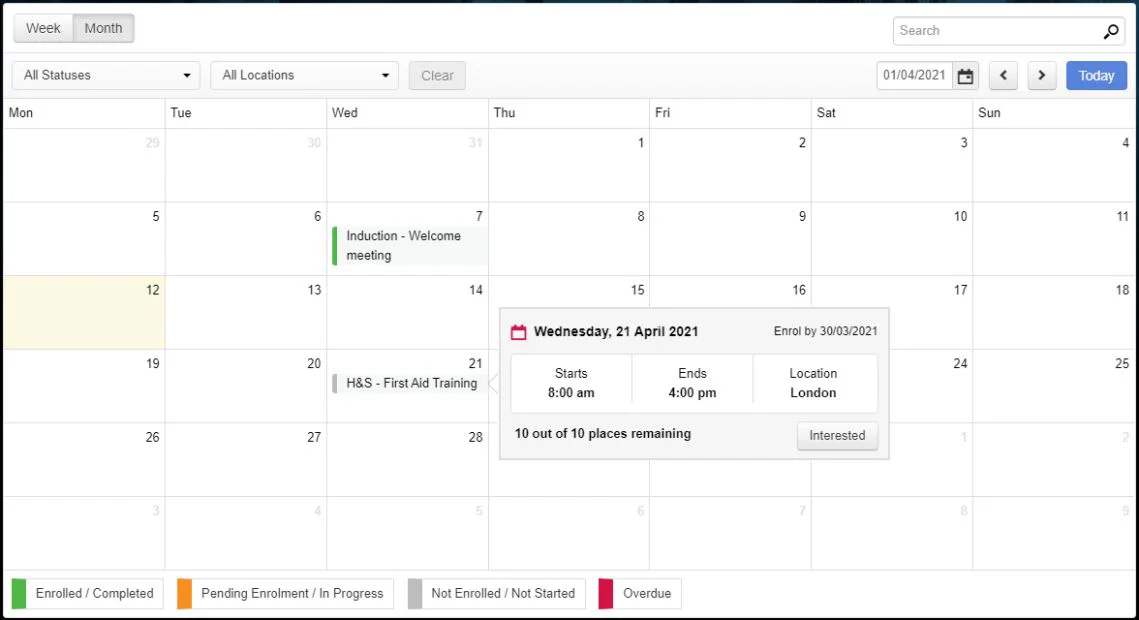
Widget Preferences
Show Title
The widget comes with a title you can set, but you may wish to control the formatting by using a text widget instead. When selected to show a title, an input box appears

 Apprenticeships
Apprenticeships Construction
Construction Education Tech
Education Tech Engineering
Engineering Franchise Networks
Franchise Networks Legal Firms
Legal Firms Logistics
Logistics Recruitment
Recruitment Retail
Retail Seasonal Staff
Seasonal Staff