FrogLMS Community
Getting Started
The aim of this site is to introduce Learners to FrogLMS.
- Finding where things are - Navigating around FrogLMS
- Personalising - My Preferences
- Your own space - Personal Dashboards
- Timelines - Personal Timeline
- Documents - FrogDrive
- MyFrog The App - MyFrog for Learners
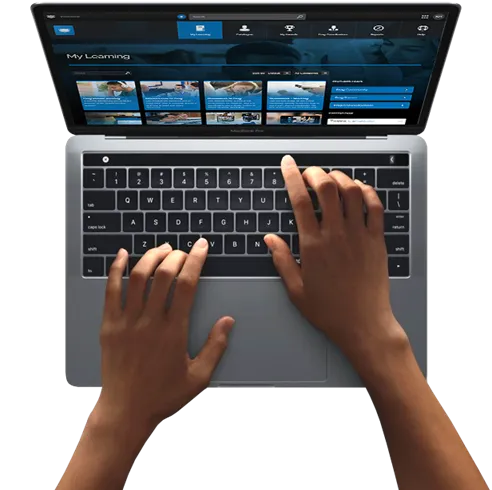
Finding where things are: Navigating around FrogLMS
It can help to think of Frog as a similar to a computer desktop. Once you’re logged in,
everything in the platform can be opened, closed and switched between just like you
would on a computer desktop.
The FrogBar is always at the top of Frog giving you quick access to your dashboards, to create new sites and assignments, to search and access frequently used and open areas of Frog.
Starting at the top-left corner, we have the Frog head, clicking this logo enables you to switch between your dashboard and any sites you happen to have open. You can switch between dashboards using the selector which hovers above the page at the bottom of the screen or by tapping 1, 2, 3 and so on using your keyboard.
Next, we have the site or Frog application’s name and in-context help. For sites, there is also the Share options – this is where you alter who has access to the current site AND where you can assign a site.
In the centre of the Frogbar, we have the Plus symbol, allowing you to create a new site, assignment or quiz directly. You can also create these things elsewhere in the platform, but this plus button gives you a handy shortcut. Sharing the centre space is the Search bar. This allows you to quickly find any site or application you have access to.
On the right-hand-side, we have the 9 squares icon of the Quick Launch menu. Any sites or applications you open will appear here, to make it easier to have lots of things open at once. Your Frog Admin may have added extra links to the Quick Launch which will also appear here. You can open multiple copies of the same item by right-clicking and choosing Launch now. And you can also close items from here directly by right-clicking and choosing Close.
Next to the Quick Launch menu, we have the Assignments summary and calendar view. This handy section mirrors the same sections in the MyFrog app – available on both Google Play and the App Store. Here you can see summaries of any assignments you have set and launch the Assignment Manager. You can click on the Calendar link to view today’s schedule which includes any assignments due in today and any calendar
events.
The final feature of the Frogbar, is your personal section. In this menu, you have a direct link to the My Documents area of FrogDrive, My Preferences, which enables you to set a personal background and configure notifications settings. And speaking of notifications, the notification summary screen allows you to quickly see information about any activities in Frog you are connected to, whether its a learner handing in work, sites being shared with you or comments being posted to a site. And finally, we have the log out link, should you be on a shared computer.
Personalising: My Preferences
In the personal menu of the FrogBar, in the top-right corner, there is an option for My Preferences.
This link opens the My Preferences application and allows you to configure how Frog interacts with you.
You can set a background here – this background will show up on your personal timeline and any sites with a transparent background theme. It’s worth thinking about the sort of image you upload. A large image here can slow down Frog’s initial loading.
It’s worth taking a look at the notifications section. Using this, you can turn off notification types you’re not interested in. For example, you might not want to be alerted every time someone votes on a poll you set up or when a new quick launch link is added. To begin with, Frog’s in-platform notifications are all turned on, but you can change that here.
These notifications aren’t the same as the push notifications in the MyFrog app – available to download from Google’s Play Store and Apple’s App Store. These notifications are for all activity inside Frog, however you can choose to be emailed notifications – to save you having to log into Frog at the weekend for example.
Adding in an email address to the Email Addresses section will send you a verification link to your email account. Check your inbox and spam folders for this email. Once verified, you can use the email notifications column to choose what you want to be emailed about.
Your own space: Personal Dashboards
Everyone in Frog gets their own dashboard. If you can’t see one in the Dashboard Selector it means you school has turned them off.
Personal dashboards are your space in Frog. It’s a site just for you to edit and personalise. It can be a useful area to set up links to websites you use frequently, or place to keep notes. You can’t share your personal dashboard, so no one can see it, unless it’s over your shoulder or they are your school’s admin.
To make changes to the dashboard, click the edit button over on the top-left.
Using the edit panel which slides out, you can change the look of the site using the Theme selector.
You can set a background image. And if you click onto the widgets tab, you can add content by dragging and dropping widgets onto your page.
- The External Link widget is useful for adding shortcuts.
- The Media widget is handy to add images.
- The Noticeboard widget or the text widget can be used as to-do lists and for general note taking.
You can switch between dashboards using the Frog head – dashboard selector or by tapping 1, 2 or 3 on the keyboard. If you’re on a tablet, you can swipe to switch too.
Timelines: Personal Timeline
Every learner in Frog gets their own personal timeline. This is a record of every activity you have been involved in with Frog. For instance, if you set homework, it will appear on the learners timeline. As well as in the MyFrog menu. It will also appear on the Parents’ timeline. Parents can interact with the timeline – sending Likes and Comments back. They can also use the timeline to send messages back to you.
You can delete timeline items as well as comments using the Action Cogs. Frog admins can view individuals’ timelines.
You can upload files directly to your FrogDrive via the timeline. To upload a file, simply click the Upload button. Follow the instructions onscreen to either browse for a file or drag one into the draggable area. This will upload the image to your FrogDrive documents as well. Any images, audio and video sent via the FrogSnap app will also appear here.
Finally, I can also send files to individuals and groups using the timeline, to do this:
- Click on the Action Cog and choose Send a copy to.
- You can now search for someone or a class name, click the name and hit Send
Documents: FrogDrive
After the dashboards, the next most used area of FrogLearn is the FrogDrive. Depending on who you are, this Frog application gives you access to your documents, sites, ePortfolios, other Frog applications and any network or cloud-based drives the school has set up.
Latest files is self-explanatory, but the Favourites section is often over looked. The section lists any sites you have marked as a favourite. I’ll show you how to do this when we look at the Sites section.
My Documents lists any sites you have created and any documents uploaded to Frog. The My Documents section does not display your documents stored on your school’s network. It is possible to view these documents in FrogDrive and even upload and move files around, but that’s separate to My Documents.
Underneath My Documents are the Shared with Me section and School Documents. Shared with Me gives you a shortcut to the files and folders uploaded by someone else, but shared with you. School Documents is another document drive, but it only displays those documents and folders you have access to.
If you have sharing allowed, via Groups and Policies, you can highlight a folder or document and use the Share option in the Action Cog to set permissions for individuals and groups.
To upload a file or folder to either My Documents or School Documents, simply click on the New button. You can also create a site at this point.
Underneath the Frog storage areas are any network drives your Frog admin team have set up. Who has access to these drives is controlled by System Preferences – a tool for Frog admins. Depending on how these are set up, you may be required to use your school network login each time or only once.
The next section of FrogDrive is Sites. And here you can view any sites you have created or have access to. When creating sites, you are invited to add Tags. This is to allow them to appear in the sub-sections. For instance, if I click on Curricular, then Mathematics, I can view all the sites I have access to for Maths. If I want to, I can search for a site, just like with the FrogBar’s search. The difference being, if I search here, the results remain once I’ve clicked on a site. Admins can search for any site using the percentage sign. All Sites will up more results.
To set a site as a favourite, click the Star symbol below the site’s icon. Click the same symbol to un-favourite it.
The Applications section lists any Frog applications you have access to. These applications load in a similar manner to sites, but each has a specific purpose and their look is not controlled by the school.
For learners, there are sections for quizzes, forms and polls. If your school has FrogPlay, you can see all the tutorial videos in the FrogPlay section.
If your school has Office365 or Google apps activated, these can also be displayed in FrogDrive. Documents can be accessed, uploaded, transferred to the My Documents area of FrogDrive and in the case of Google, you can even assign a Google document to your class directly from FrogDrive.
MyFrog The App: MyFrog for Learners
MyFrog is an app available for both Google Android and Apple iOS devices. You can install the app by following this link bit.do/myfrog or by searching on the App or Play Stores.
Once installed, on first use, you’ll need to log in. Enter the web address for your school’s Frog platform. You don’t always have to worry about adding https at the front. In most cases you can skip that. You don’t need to include the /app bit Next you’ll see a login box, use the same username and password you would to log into Frog. If your school has set up another authentication system, use the username and password you would for that. And that’s it, you shouldn’t have to log in again.
The app mirrors the MyFrog section of the FrogBar. You can see a list of homework you have set, organised by due date and the number of learners who have handed it in. Clicking on the individual assignment shows you the basic instructions you have set. Learners will receive a push notification to their devices each time you set a new homework on Frog. When Learners open the homework via the app, they can complete all types of homework activities, including quizzes and file uploads. There is also a hand-in button.
Tapping on the Quick Launch menu in the top left-hand-corner, opens a new menu. As you can see, from here, we can view the Dashboards in Frog or choose to view our Frog Calendar.
Dashboard opens up the mobile view of your Frog dashboard. And you can interact with sites and widgets, just as you would on a computer. You cannot edit sites in the app. The app only loads the first Frog dashboard.
Choose Calendar view shows you see any assignments due in today, any events the Frog calendar and if your platform is connected to an MIS, it would also display your timetable.
Swiping from the top down, you can skip ahead to any day and swipe to jump to the next month and so on.
One final thing to mention. If you open the side menu again, there is a toggle at the bottom of the menu, just above the logout button. When enabled, this option will help you conserve your phone’s data allowance by only loading the full app environment when in WiFi.
MyFrog is constantly being developed and we hope to add more features in the coming months.

 Apprenticeships
Apprenticeships Construction
Construction Education Tech
Education Tech Engineering
Engineering Franchise Networks
Franchise Networks Legal Firms
Legal Firms Logistics
Logistics Recruitment
Recruitment Retail
Retail Seasonal Staff
Seasonal Staff